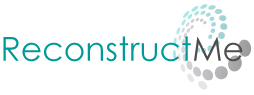Table of Contents
Intel is currently doing a major push with it’s 3D sensors. It has several options available; close range like the Intel RealSense F200, and now the Intel RealSense R200. It seems to be destined to become part of future Intel hardware like it’s notebooks, but it is also available as a developer kit. Currently the R200 can be bought here.
What we like:
- Very compact built
- 60 frames per second for 480×360 depth
- High quality reconstruction
- HD at 30 fps
What we don’t:
- Difficulties with black shiny objects
Installation
Intel’s sensor is rapidly evolving, so they are regularly updating their drivers and SDK. As the time of the writing, this is how to install the R200:
- Uninstall any previously installed Intel RealSense Runtime or Camera Driver.
- Connect your sensor to an USB3 port
- Wait until Windows has detected the sensor and installed a driver.
- Install R200 Camera Driver (2.0.3.53109) and SDK Runtime (7.0.23.8048)
- Install the ReconstructMe release (2.5.1034).
- Download the IntelRealsenseR200_60fps_640.txt and place it into Documents\My ReconstructMe\Sensor
- In ReconstructMe, go to Device > Sensor Selection, deselect Automatically detect sensor, and select the downloaded configuration file.
Specifications
Imaging Component Overview:
| color | depth / IR | |
| Active Pixels | 1920 x 1080 | 640 x 480 |
| Aspect ratio | 16:9 | 4:3 |
| Frame rate | 30 fps | 30/60 fps |
| Field of view (D x V x H) | 77° x 43° x 70° (Cone) | 70° x 46° x 59° (Cone) |
Available Resolutions. Bold settings are recommended.
| color resolution | depth/IR resolution | ||||
|---|---|---|---|---|---|
| FPS | width | height | width | height | Bandwidth MB/sec |
| 60 | 640 | 480 | 320 | 240 | 61 |
| 60 | 320 | 240 | 480 | 360 | 32 |
| 60 | 640 | 480 | 480 | 360 | 72 |
| 30 | 640 | 480 | 320 | 240 | 30 |
| 30 | 1280 | 720 | 320 | 240 | 83 |
| 30 | 1920 | 1080 | 320 | 240 | 182 |
| 30 | 320 | 240 | 480 | 360 | 16 |
| 30 | 640 | 480 | 480 | 360 | 36 |
| 30 | 1280 | 720 | 480 | 360 | 88 |
| 30 | 1920 | 1080 | 480 | 360 | 187 |
Body & Design
The Sensor looks slick, and is very compact. It is approximately 130 x 20 x 7mm, making it one of the most compact sensors on the market. It has to be connected to a USB3 connector, and does not require any extra cables.
On the back side there is a magnet, which makes it possible to clip the sensor to metalic objects like the back of a tablet.
Technology
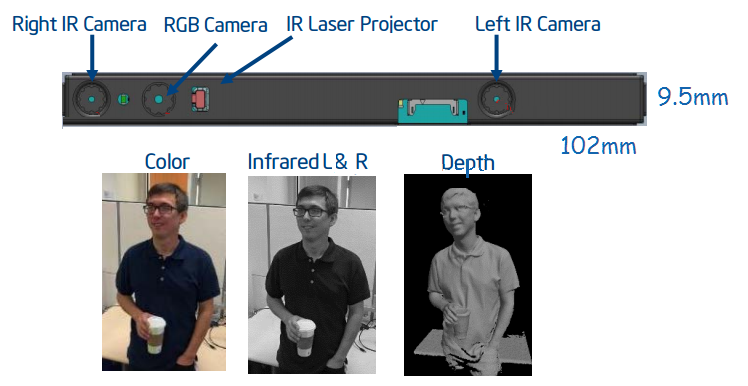
Image Source: Intel RealSense Developer Kit
Behind the shiny body of the dev kit there is more than it seems. The sensor actually has three cameras: two IR cameras (left and right), and one RGB camera. It uses these two cameras for stereo vision (unlike the PrimeSense/Kinect technology, which uses a speckle pattern). Additionally, this camera also has an IR laser projector to help the stereo vision recognize depth at unstructured surfaces.
Scan Results
Test Scene
To evaluate the performance of the R200, we have set up a test scene that contains a lot of different objects that provide a challenge for most 3D sensors. Here is what it looks like:
From left to right, here is what you should look at when checking the comparisons:
- Tiger with black stripes. Blacks are difficult for most sensors, and the tiger is quite small. It is about 25cm long, so reproducing it in quality will be difficult for such a large scene.
- Behind the tiger, there are several ther smallish objects: a dark brown horse, and the bright grey statue.
- A transparent glass containing scissors. The glass is practically impossible to reconstruct with any sensor, since it is transparent. The scissors are very thin and therefore very difficult to reconstruct.
- Behind the scissors there is a coffee box, that has a shiny reflective surface with some color information and a red top. Shiny reflective surfaces are the worst thing that can happen to any sensor.
- In front of the head there is a complex industrial object, made of untreated cast iron. These types of objects are highly relevant for the producing industry.
- The head is our reference head. It is a comparatively small one, comparably to the size of a child’s head.
- To the right there are some more metalic objects, a transparent water bottle, and some black objects.
We have scanned the scene with the following procedure:
- Set up ReconstructMe with Volume size 1545mm, position in front of the camera 224mm.
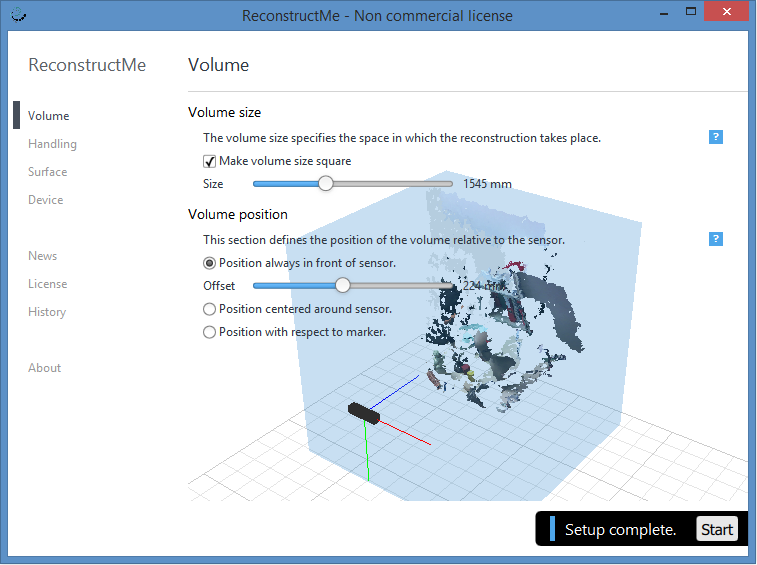
- Start pointing the camera straight towards the scene
- Move to the left
- stop scanning
We have repeated this scanning process for several different setups of the R200, and with different ReconstructMe optimization settings. All processing was done on a Windows 8.1, Intel i5-370 @3.4GHZ CPU, and with an AMD Radeon HD 6900 Series graphics card.
30fps, color 1920×1080, depth 480×360
This mode requires a very fast pipeline between the CPU and the GPU, because both the high resolution color and depth needs to be uploaded to the GPU for each frame. Let’s see how ReconstructMe can deal with this data.
Optimize for reconstruction Speed
ReconstructMe scanning is smooth, but the scanned quality is obviously not very high. Using the high resolution R200 with the speed mode seems like a waste. Not recommended.
Balance reconstruction speed and quality
This setting makes perfect use of all available resources. Scanning is pretty smooth, and the coloring is nice. The checker board pattern behind the head is clearly visible. The heads structure looks well defined. To my surprise, it produces reasonable quality with the shiny coffee cylinder. The tiger’s stripes are unfortunately not clearly visible. All objects except the ones made of glas were captured. No problems with black objects.
Maximize quality
This produces an excellent high quality result. The colors are clearly defined, the tiger’s stripes are clearly visible, all 3D strucures are very well made. Excellent result for such a large scanning sphere! Unfortunately it is only possible to move very slow, because this setting takes a lot of resources and my AMD graphics card is not the fastest any more. That’s why we have also tried this setup on a brand new Nvidia Titan. Unfortunately we got blue screens whenever we used this resolution. We suspect that the Intel drivers still have a bug. When moving to a slightly lower resolution, 1280×720, everything worked perfectly.
60fps, color 640×480, depth 480×360
This resultion is comparable to Asus Xtion’s data, except double the frame rate! Let’s see how ReconstructMe handles this.
Optimize for reconstruction Speed
Oh my, this is incredible fast. Although the scan quality is obviously not the best, tracking performance is extremely fast. You can move the sensor very quickly without losing tracking, because the tracking calculations can be done much more often with such a high frame rate. This setup is recommended when you want to track your camera movement, and for quick previews.
Balance reconstruction speed and quality
The quality of this reconstruction is comparable to the 30fps version. Although this has approximately the same quality, reconstruction is much faster, as there is much less data that needs to be transmitted to the GPU. I would recommend this setting for your regular reconstruction tasks.
Maximize quality
Interestingly, the quality of this reconstruction is highly similar to the 30fps one. It seems that the change of color resolution does not have much influence on the reconstruction quality, probably because the depth resolution is at a constant resolution at 480×360, so the higher resolution color does not give any additional information.
Selfie Scan
To evaluate the quality and performance of selfie scans, we have configured ReconstructMe with the option Surface > [x] Selfie 3D Scan, then we have applied the selfie defaults. This sets the volume size to 1000mm, at a distance of 455mm from the sensor. Also, it automatically creates a watertight mesh and scales it ready for printing. I have scanned myself with two different settings: balanced quality and maximum quality, and I have used the 60fps sensor configuration as described above. Here are the results:
Balance reconstruction speed and quality
The whole scanning process was quite fast, ReconstructMe really likes this configuration. The quality is quite good as well, colors are quite good and the model was reconstructed correctly. Unfortunately the R200 seems to have some problems with my hair, it came out a bit greenish in this setup. Overall, I’d say the scanning quality is very good with this setup, and also speedy.
Maximize quality
With maximum setting reconstruction is much slower, so I had to rotate a bit slower so ReconstructMe is still able to track my position correctly. The resulting model has a much higher resolution, it increased from 250.000 triangles to 650.000 triangles. This also makes the color information a bit sharper. If you have a fast GPU, I recommend using this setting for your selfies.
Note: All the screenshots are done with lightning enabled in Meshlab. The result is that all models seem a bit blocky instead of smooth, but the advantage is that this way it is a bit easier to evaluate the scan quality. When lightning is disabled, this is what the result looks like:
Conclusion
The Intel RealSense R200is a worthy contender to the Asus Xtion Pro Live. It has higher color resolution, higher depth resolution, and higher frame rate. It is also much smaller than the Asus sensor. The only disadvantage that we have found so far is that it has some problems with dark texture. Currently the driver is in heavy development and not yet production stable, but that will change soon as Intel starts shipping more hardware with this sensor and the F200. The R200 is able to provide 60 frames per second for depth data with a resolution of 480×360, and it is also possible to achieve full HD resolution for the RGB data at 30fps. All in all, the Intel RealSense R200 is an excellent sensor for ReconstructMe.
Availability
Currently the R200 can be bought here.
References
- Introducing the Intel® RealSense™ R200 Camera (world facing)
- Intel® RealSense™ Data Ranges
- Intel® RealSense™ SDK 2015 R4 Documentation
- SDK Design Guidelines Intel® RealSense™ Camera (R200)
Posted in: Sensors